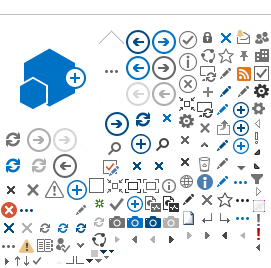Navigate the Pages Library
Pages on the site are stored in the Pages library. To create a page, or to edit an existing page, first navigate to the pages library.
- Sign in to your account.
- Select the Gear icon (Settings) at the upper right and select Site Contents.
- The page will refresh and the Site Contents page will be displayed. Select the Pages library icon (blue file). The contents of the Pages library will be displayed as a list.
Tip: Selecting the label (and not the icon) for an item in the Site Contents view will display information about that item, rather than opening the item.
Add a Page
Navigate to the pages library.
- Navigate to the folder in which you want to add the page.
- Select the down arrow on the New document icon in the ribbon and select Page. The Create Page page is displayed.
- Enter a title for the page with no spaces between words and tab to the Description field. The Title you entered will be automatically populated to the URL name field.
- Select Create. You will be returned to the pages library and your new page will appear with a green checkmark icon indicating it is checked out to you.
Governance Note: Your Agency web content manager will establish the structure for organizing pages on your site.
Delete a Page
If you are certain you no longer need a page on your site, you can delete it.
- Navigate to the page you want to remove.
- Under the Page tab, select Delete Page. You will be asked to confirm.
- Select OK to delete the page.
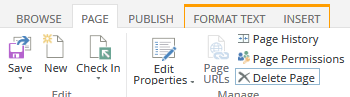
You will be redirected to the site home page.