Videos are an excellent way to communicate content, meeting recordings, and training to your audience.
In your SharePoint site, you can embed videos your agency has created, to be played on your site page.
However, please do not use the built-in SharePoint video player for this process. The built-in player does not meet accessibility requirements. Additionally, videos are large and require a lot of resources. When videos are streamed directly from the SharePoint site, they use the same resources that all of our state agency sites have access to. So streaming videos from one departments website, can impact unrelated agency sites.
Per the agreement for the free SharePoint template use, videos should be uploaded to an external streaming source and then embedded onto the page. We recommend using YouTube for this service.
Embedding from YouTube
- Access the video on YouTube, e.g. https://www.youtube.com/watch?v=yyC7Ut3pU6I
- Select Embed in the ribbon bar.
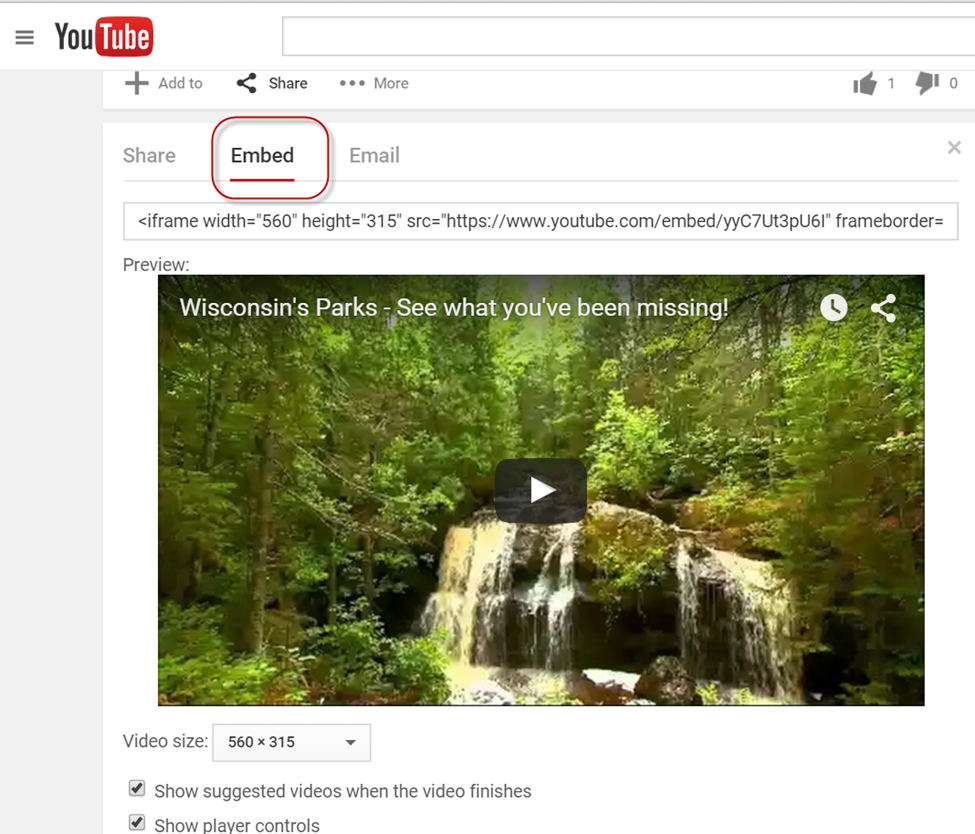
- Select Options.
- Copy the code, like this:
<iframe width="560" height="315" src="https://www.youtube.com/embed/QmHLme0Q6yQ" frameborder="0" allowfullscreen></iframe> - Edit the code to remove unwanted "related" video previews from appearing at the end of your video, by adding this to the end of the video name:
?rel=0,
like this:
<iframe width="560" height="315" src="https://www.youtube.com/embed/QmHLme0Q6yQ?rel=0" frameborder="0" allowfullscreen></iframe>
Note: You can have the code generated automatically by unchecking the "Show suggested videos when the video finishes" box in the embed code generation options. - Go to https://embedresponsively.com/ and enter your iframe code. This will add a style code to make the video responsive to mobile scaling.
- Open the page where you want to add the embedded video.
- Choose Insert from the Toolbar, then choose Embed Code.
- Paste in the code. The window will refresh and display a preview of the video. NOTE: see Troubleshooting on this page if you have issues adding a video.
Troubleshooting
If the above method fails, there is an additional method to try.
- Follow the above instructions to Step 6, and then continue below.
- Choose Insert from the Toolbar, then select Web Part. A three panel selection menu will appear. Choose Media and Content from the left side Categories menu. Then, from the middle Parts menu, choose Script Editor. On the right About the part panel, click Add. You may have to use the Tab key to select the button if it gets hidden behind your page content.
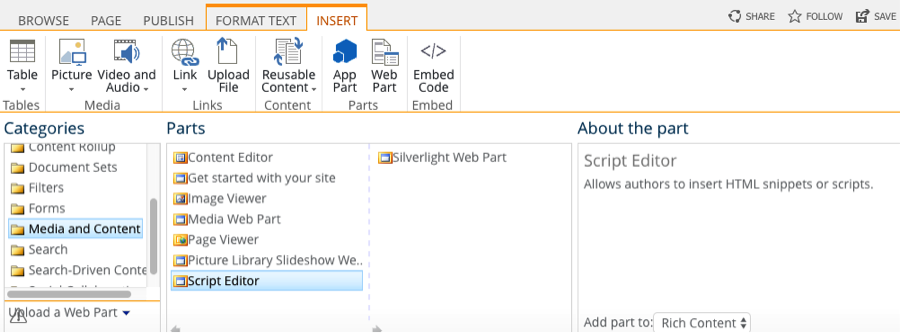
This will insert the web part where you have selected on the page.
- Click Edit Snippet, and paste in your YouTube embed code.
- Click Insert to complete the edit.
- Save and check in the page as usual.
